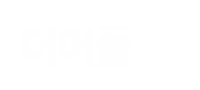유용한 엑셀 단축키
by dasdads
| 15.02.05 02:14
| 13,302 hit
유용한 단축키 몇 가지만 숙지해도 업무 처리 속도를 확~ 늘릴 수 있는데요. 의외로 잘 사용하고 계신 분들은 많지 않은 것 같습니다. 엑셀은 단축키가 많은 편이라 전부 알기에는 시간이 너무 많이 소요되는 관계로 지금 바로 업무에 적용할 수 있는 것들만 쏙쏙 뽑아서 알려드릴게요. 지금부터 하나씩 따라 해보세요.
순식간에 데이터 상, 하단으로 이동하기 (Ctrl + ↑/↓)
업무에 사용하는 엑셀 파일은 한 화면에 들어올 수 없을 만큼 길고 많은 양의 데이터를 가지고 있는 경우가 있죠. 이럴 경우 데이터 맨 아래로 이동하는 것조차 시간을 꽤 소요하게 됩니다. 또 마우스 휠을 활용해 데이터 맨 아래로 내리다 보면 아파져 오는 손가락… 이럴 때 순식간에 데이터의 맨 위와 아래로 이동할 수 있는 단축키 ‘Ctrl + ↑/↓’를 활용해 보세요.

위에 나온 단축키를 사용하면 Ctrl 키와 상, 하 방향키를 활용해 데이터 맨 위, 혹은 맨 아래로 이동할 수 있답니다. 아래 적용 화면을 한 번 볼까요?

처음 엑셀 화면의 위치는 A11 셀이었는데요. 맨 아래로 순간 이동을 해보겠습니다. Ctrl과 ↓(아래) 키를 눌러주자 데이터 가장 아래에 있는 A40으로 이동된 모습을 볼 수 있습니다. 반대로 맨 위로 올라가려면 Ctrl과 ↑(위) 키를 눌러주면 되겠죠. 마우스 휠 그만 사용하시고 단축키에 양보하세요~ 단번에 쉽게 이동할 수 있을 거랍니다. ^^ 단, 데이터에 중간에 빈 셀이 있으면 빈 셀 바로 위 칸으로 이동되니 이 점 유의해 주세요.
하이퍼링크 삽입하고 제거할 때 (Ctrl + K)
엑셀에서 자주 사용하는 기능 중 하나가 하이퍼링크입니다. 문서에서 참고해야 하는 각종 웹 사이트를 연결할 수 있어 매우 유용하죠. 하지만 많은 URL 주소를 셀마다 적용하는 일이 만만치 않은데요. 바로 이 때 하이퍼링크 편집 창을 여는 단축키 ‘Ctrl + K’를 활용해 주세요.

‘Ctrl + K’를 누르면 아래와 같이 하이퍼링크 편집 창이 열립니다. 이제 하단에 있는 주소란에 관련 링크를 삽입해 주면 끝~!

반대로 하이퍼링크를 제거할 때는 위와 같은 창에서 ‘링크 제거’ 버튼을 누른 후, 확인버튼만 클릭하면 손쉽게 제거할 수 있습니다. 단축키를 활용한다면 번거롭게 여러 번 클릭할 필요 없이 쉽고 빠르게 하이퍼링크도 편집할 수 있겠죠?
서식 변경도 손쉽게~ ‘셀 서식’ 열기 (Ctrl + 1)
엑셀의 가장 큰 장점 중 하나는 바로 셀마다 적용할 수 있는 서식이 다양하다는 것입니다. 셀 서식을 통해 해당 셀 내에 있는 데이터들의 다양한 서식들을 변경할 수 있죠. 각종 숫자나 날짜 표기 방법부터 텍스트 맞춤, 글꼴, 테두리, 채우기 등 여러 설정을 변경할 수 있답니다. 대부분 마우스 오른쪽 클릭을 통해 셀 서식 창을 여시곤 하는데요. ‘Ctrl + 1’만 누르면 훨씬 쉽게 접근할 수 있습니다.

그럼 단축키 ‘Ctrl + 1’을 눌러 셀 서식을 한 번 열어 볼까요?

셀 A2에서 ‘Ctrl + 1’을 눌러 셀 서식을 열어 보았습니다. A2에 입력된 값이 날짜와 관련된 값이기 때문에 자동으로 날짜 관련 서식이 뜨는 것을 볼 수 있습니다. 이곳에서 날짜를 표시하는 형식도 바꿀 수 있죠. 이외에도 글꼴이나 테두리와 같은 다른 서식들도 변경할 수 있답니다. 셀 서식에 익숙해지다 보면 무궁무진한 엑셀의 편리함에 푹 빠지게 되실 거예요.
동에 번쩍 서에 번쩍~ 워크시트 이동 (Ctrl + Page up/Page down)
대부분의 업무가 그렇듯 엑셀 파일에 있는 수많은 데이터 역시 여러 엑셀 시트에 분산되어 있기 마련입니다. 번거롭게 왔다 갔다 하면서 데이터를 확인하려니 정신도 없고 업무 속도도 느려집니다. 연신 딸깍딸깍 마우스를 움직이는 소리에 본인조차 신경 쓰이셨다면 지금 바로 이 단축키를 외워 주세요. 바로 순식간에 워크시트를 이동하는 단축키 ‘Ctrl + Page Up/Page Down’입니다.

Ctrl 키를 누른 상태에서 Page Up을 누르면 왼쪽으로, Page Down을 누르면 오른쪽으로 워크시트가 이동합니다. 그럼 실제 사용 예시와 함께 볼까요?

‘1분기’ 워크시트에서 작업하던 도중 ‘2분기’라고 적혀 있는 워크시트로 넘기기 위해 단축키를 사용했습니다. 1분기 기준으로 오른쪽으로 이동한 것이니 ‘Ctrl + Page Down’을 사용하면 되겠죠? 다시 왼쪽에 있는 1분기 워크시트로 이동하려면 ‘Ctrl + Page Up’을 이용하면 된답니다. 마우스로 클릭하고 키보드로 작성하며 정신 없이 처리하던 데이터들도 이 단축키와 함께라면 훨씬 더 빠르게 처리될 거랍니다.
오늘의 날짜, 시간 입력하기 (Ctrl + ; / Ctrl + :)
직장인들이 엑셀을 통해 많이 입력하는 정보 중 하나가 바로 오늘의 날짜입니다. 설마 아직도 달력을 확인해서 오늘 날짜를 입력하셨나요? 이제는 달력 보는 시간도 확~ 줄여 드리겠습니다. 바로 오늘의 날짜를 입력하는 단축키 ‘Ctrl + ;(쌍반점)’입니다.

이 단축키를 사용하면 정말 1초만에 오늘의 날짜를 입력할 수 있는데요. 아래 실제 사용 예시를 볼까요?

A7 셀에 현재 날짜 값이 비어 있습니다. 오늘의 날짜 단축키를 통해 이 셀을 채워 보도록 하겠습니다. ‘Ctrl + ;(쌍반점)’을 누르자 짠! 바로 오늘의 날짜인 2014년 12월 18일이 나왔네요. 비슷하게 활용할 수 있는 단축키로는 ‘Ctrl + :(쌍점)’이 있는데요. 이 단축키로는 현재 시각을 입력할 수 있답니다. 흔히 시간을 표현할 때 12:00 P.M.처럼 ‘: (쌍점)’ 을 활용한다는 것을 기억해 두시면 해당 단축키를 좀 더 쉽게 기억할 수 있겠죠. ‘;(쌍반점)’과 ‘:(쌍점)’을 활용해 눈 깜짝할 사이에 오늘의 날짜와 시간을 입력해 보세요.
댓글 5
이거슨 꿀팁 다른 게시글
-
상황별 주차 노하우
생활상식 / dasdads
추천 2댓글 (4)02.05 14:09 -
개인정보를 지키는 생활 속 습관
생활상식 / dasdads
추천 2댓글 (4)02.05 14:06 -
참꼬막과 새꼬막 구분하기
생활상식 / 문화상품권
추천 1댓글 (4)02.05 12:59 -
태국식 샐러드, 쏨땀 레시피
요리 / 문화상품권
추천 1댓글 (4)02.05 12:58 -
닭가슴살 레드 카레 레시피
요리 / 문화상품권
추천 2댓글 (4)02.05 12:58 -
DSLR! 회전형 액정이 대세!
카메라 / 익스플로러
추천 1댓글 (4)02.05 10:23 -
자동차의 최대출력
생활상식 / 익스플로러
추천 1댓글 (4)02.05 10:22 -
오가닉 섬유의 인증과 종류
생활상식 / 익스플로러
추천 1댓글 (4)02.05 10:21 -
포터블 카세트로 MP3 감상하기
기타 / 익스플로러
추천 2댓글 (4)02.05 10:20 -
소재별 가방 손질법
생활상식 / 익스플로러
추천 2댓글 (4)02.05 10:18
게시물 더보기
이거슨 꿀팁 인기 게시글
- 알뜰폰 쓸 때 인터넷과 결합하려면2,639
- 해외여행 갈 때 데이터로밍 간편하고 싸게 쓰…2,506
- 기프티콘은 컬쳐랜드 쿠폰거래소에서 이용하…2,392
- 클리오 루즈힐 블룸 다이아 립스틱 5종 홈쇼…2,493
- 데이터 10GB+1Mbps 무제한 6,500원부터 쓸수…2,353
- 3월 알뜰폰 가성비 평생요금제 2가지 6GB 6천…2,098
- 3Mbps 속도 데이터무제한 최저가 검색2,100
- 컬쳐랜드에 쿠폰거래소가 새롭게 생겼어요2,062
- 해외여행 데이터로밍 일본 태국 대만 최저가…2,042
- 아싸컴에서 천만원 이벤트 하는 거 찾았다2,011
2024.05.19 16:00 기준