[안드로이드 앱 개발] 3.간단한 앱 직접 만들어보자.
by 습작
| 13.10.28 01:23
| 18,413 hit
* 어플 실행 환경 준비
안드로이드 어플을 처음으로 맛보기려는 개발자라면 우선 어플을 테스트할 환경을 먼저 준비한다.
가장 현명한 방법으로는 아래의 그림과 같이 이클립스에서 AVD를(스마트폰 에뮬레이터) 띄우는 방법일 것이다.
(AVD 설정 방법은 안드로이드 개발 환경 설치하기 - 환경 검증 포함 를 참조한다)

AVD로 테스트해보는 것이 현명하겠지만, 안드로이드 스마트폰이나 태블릿이 있다면 직접 실제 기기를 연결하여 테스트 해보는 것도 상당히 유익하므로 기기를 확보하고 있다면 꼭 연결하여 실기기로 첫 어플을 실행시켜 볼것을 추천한다. 개발환경을 문제없이 준비한 다음 기기를 컴퓨터에 접속하기만 하면, 아래의 그림과 같이 ADB Interface와 이동식 디스크를 위한 장치가 자동 인식된다.
기기에서 "USB 연결됨"을 클릭하면 기기를 이동식디스크로 탐색기에 나타나도록 할 수 있고, ADB Interface를 통해서 이클립스에서 만든 어플을 별도의 조작없이 직접 실기기에서 실행시켜 볼 수도 있다.

* 새 안드로이드 프로젝트 만들기
이클립스 메뉴에서 File>New>Android Project를 선택하면 나오는 창에서 만들 어플의 이름을 입력하고 "Create new projet in work space"를 선택하고 Next를 클릭한다.

프로젝트 생성 형태를 알아둘 필요가 있는데, 지금 선택한 것 처럼 완전히 새로운 프로젝트를 만드는 방법이 있고, 예전에 만들어 두었던 프로젝트나 오픈소스 또는 기타 기존 프로젝트를 테스트 해보거나, 불러들여 변경하고 싶을때는 "existing source"로 부터 프로젝트를 만들면 되고, 구글에서 배포한 공식적인 샘플 코드를 실행시켜보거나 수정해 볼때는 "existing sample"로부터 프로젝트를 만든다.
(기존 코드로 부터 배우는 것 만큼 실제적인 스터디는 없다. 특히 정상적으로 돌아가는 소스를 변경해보는 것 만큼 피부에 와 닿는 학습도 없으므로 sample을 적극 활용하자)

다음 화면은 빌드 타겟을 정하는 화면으로 이번 실습에서는 Android 2.3.3 API 10을 선택했다. 이 옵션은 추후에 변경할 수 있다.
다음화면에서는 어플의 이름과 패키지명 등을 입력하는데, 어플 이름은 프로젝트 이름과 동일하게 했고, 패키지명에는 회사 URL을 입력했으며 액티비티(4요소 액티비티, 서비스, BR, CP중 하나)를 생성하도록 했다. Finish를 클릭하면 프로젝트를 생성해준다.

* 새 안드로이드 어플 만들기
생성된 프로젝트에 오류가 없으면 좌측 Package Explorer에 있는 해당 프로젝트에 오류 표시가 없다. 경고가 있으면 노란색 아이콘, 오류가 있으면 적색 아이콘이 프로젝트 앞에 붙는다. 오류가 있으면 실행도 물론 불가하다.
정상적으로 생성된 HelloAndroid 프로젝트는 아래의 그림과 같이 구성되어 있다.

자주 다룰 부분은 src아래에 있는 소스 코드와 res 폴더에 있는 아이콘 및 레이아웃 정보 그리고 매니페스트 파일 정도이다. UI(화면)을 다루는 자동 생성 액티비티 코드를 보면 main이라는 레이아웃을 보이라는 한 문장이 전부이고, main 레이아웃은 res>layout>main.xml을 더블클릭하면 아래와 같이 확인할 수 있다.

main.xml을 보면 등록되어 있는 hello라는 스트링(하단 Property창 참조)을 단순 나열형태의 레이아웃으로 출력하는 것을 보여주고 있다.
그렇다면, hello라는 스트링을 바꾸면 내가 의도한 스트링을 어플에 출력할 수 있으므로 res>values>string.xml을 더블클릭하여 "hello"라는 이름의 스트링을 아래 그림과 같이 원하는 내용으로 바꾸어본다.

* 첫 안드로이드 어플 실행하기
이클립스 Run 아이콘을 그림과 같이 클릭하고 실행 방법을 "Android Application"으로 선택하고 OK를 클릭한다.

다음 화면은 어떤 기기를 통해 어플을 실행시킬 것인지 묻는 화면으로 현재 저의 경우에는 AVD를 띄워놓은 상태에서 실기기도 연결했기 때문에 그림과 같이 AVD와 실기기가 리스팅되었고 선택 결과에 따라 지정한 기기로 어플을 실행시킬 수 있습니다.

아래 그림은 AVD로 첫 어플을 실행 시킨 화면이다. AVD를 처음 사용하는 개발자라면 AVD도 스마트폰 처럼 화면 잠금을 밀어서 해제(마우스로)시켜주어야 하는것에 주의하시기 바랍니다(화면 잠금 뒤에서 실행되므로 왜 않될까? 그럴수 있지요... :-) )

길이 생겼으니, 이제 열심히 스터디 하고 아이디어를 짜내보는 것만 남았네요...
댓글 12
『유나아빠』
2013.11.01 11:51
좋은하루되세요~.
한여름날의꿈
2013.10.29 11:09
아.. 어렵다 ㅠ 좋은정보 감사합니다 ㅎ
천방지축
2013.10.29 10:40
감사합니다....
사막의장미
2013.10.29 10:35
앱 만드는게 쉬운게 아니군요~
세계를품다
2013.10.29 08:14
아리가또
Oollalla
2013.10.29 00:22
좋은 정보 감사합니다.
라떼로주세요
2013.10.28 17:47
어렵네요^^;;;
길태
2013.10.28 15:52
흠...내가과연 만들수..
서현서진서율아빠
2013.10.28 15:37
감사
알람방구
2013.10.28 13:47
감사합니다. 
뽀대
2013.10.28 13:41
간단해보이지않소 ㅎ
이거슨 꿀팁 다른 게시글
-
[안드로이드 앱 개발] 2.앱개발 프로그램 및 환경 구축
안드로이드 / 습작
추천 3댓글 (12)10.28 13:22 -
[안드로이드 앱 개발] 1.안드로이드 이해하기
안드로이드 / 습작
추천 3댓글 (11)10.28 13:21 -
옵티머스 G 프로 숨겨진 기능 - 잠금화면 편
안드로이드 / 서현서진서율아빠
추천 2댓글 (13)10.27 21:05 -
옵티머스 G 프로 스마트 와이파이란? G 프로 숨겨진 기능
안드로이드 / 서현서진서율아빠
추천 6댓글 (13)10.27 21:04 -
갤럭시S4 LTE 데이터 부족하면 눝앱으로 충전
안드로이드 / 서현서진서율아빠
추천 3댓글 (11)10.27 21:02 -
블랙베리와 만난 LG Vu 3, 그 숨겨진 가치를 찾아보니
안드로이드 / 서현서진서율아빠
추천 3댓글 (11)10.27 20:55 -
LG Vu3의 성형수술? 전용 퀵뷰 케이스를 만나보니
안드로이드 / 서현서진서율아빠
추천 2댓글 (10)10.27 20:54 -
활자중독자여, LG 뷰3를 만나라!
안드로이드 / 서현서진서율아빠
추천 2댓글 (11)10.27 20:53 -
[안드로이드] 스마트폰 문자를 pc로 확인하기
안드로이드 / 습작
추천 4댓글 (13)10.26 12:12 -
[루팅필수] 폰트크리에이터를 이용하여 기본폰트,인터넷폰트 바꾸는법
안드로이드 / 습작
추천 2댓글 (13)10.26 12:09
게시물 더보기
이거슨 꿀팁 인기 게시글
- 태블릿PC에 알뜰폰 유심 넣어 쓸 때 980원부터2,897
- 알뜰폰 요금제 검색하면서 2만명 넘게 선택한…2,909
- 반올림피자에서 진행중인 도구리 콜라보 이벤트2,612
- 알뜰폰 1Mbps 3Mbps 무제한요금제 최저가2개2,495
- 알뜰폰 쓸 때 인터넷과 결합하려면2,639
- 해외여행 갈 때 데이터로밍 간편하고 싸게 쓰…2,506
- 기프티콘은 컬쳐랜드 쿠폰거래소에서 이용하…2,392
- 알뜰폰 6기가 540원부터 5G망 15기가 5,500원…2,778
- 클리오 루즈힐 블룸 다이아 립스틱 5종 홈쇼…2,493
- 데이터 10GB+1Mbps 무제한 6,500원부터 쓸수…2,353
2024.06.27 15:00 기준

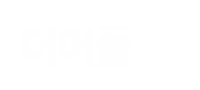
감사합니다.