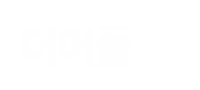Folder Origanizer - 폴더를 관리하고, 어플 이름 아이콘을 변경하자!
by 푸타코타
| 10.11.16 01:15
| 9,777 hit
 대략 30분 넘게 작성하다가 날렸습니다.
대략 30분 넘게 작성하다가 날렸습니다.저번에 작성했던 순정 폴더는 그저 단순한 기능이였다고 한다면
이건 엄청나게 방대한 양의 시스템을 가지고 있는 어플입니다 완소 어플이죠
내용도 방대하기때문에 짧고 간략하게 필요한 기능들만 설명하도록 하겠습니다.

예전 제가 안드로이드 갤러리에 제가 사용하는 배경화면에 대해서 올려놓은적이 있습니다.
이것은 런쳐프로와 Folder origanizer를 함께 사용해서 만든 배경화면입니다.
이번 강좌를 들으면 여러분도 Folder orignizer로 위와같은 골드 아이콘과 이름을 변경한 배경화면을 가질 수 있습니다.
일단 각설하고!
Folder origanizer를 실행하시면

위와같이 6개의 큰 아이콘이 생겨납니다.
다른건 크게 중요한게 없습니다 2가지만 설명하도록 하겠습니다!
Labels : 폴더입니다. 어플을 해당 라벨속에 넣고 한꺼번에 불러올 수 있습니다.
Apps : 어플입니다. 이름과 아이콘 삭제 등을 할 수 있습니다.
그럼 본론으로 들어가봅시다
<< Label - 이름 변경과 아이콘 변경을 해보자 >>
제 1강. 이름 변경편


 먼저 라벨에 들어가시면 위와같은 화면을 보실 수 있습니다.
먼저 라벨에 들어가시면 위와같은 화면을 보실 수 있습니다.기본적으로 라벨은 어느정도 생성되어있습니다.
+ 아이콘으로 새 라벨을 생성할 수 있습니다만
일단 생성된 라벨을 수정하면 될꺼같습니다.
Android 에 ▼ 를 클릭하세요
위와같이 나타나게 됩니다.
여기서 Edit를 클릭하세요~
그럼 현재의 라벨명이 나옵니다.
Android를 클릭하세요

 그런다음 자신의 입맛에 맞게 라벨명을 변경하세요
그런다음 자신의 입맛에 맞게 라벨명을 변경하세요전 안드로이드로 변경했습니다.
그럼 안드로이드라고 라벨명이 바뀌신걸 확인하실 수 있습니다!
제 2강. 라벨 아이콘 바꾸기


 실수로 스샷을 안찍었네요 아까 1강에서 말한듯이
실수로 스샷을 안찍었네요 아까 1강에서 말한듯이안드로이드 ▼ 를 클릭한 후 Icon 을 클릭하세요
그럼 위와같이 나오게 됩니다 그럼 Default icons를 먼저 확인해봅시다~
기본적으로 제공되는 아이콘들입니다.
저는 빨간테두리에 된 아이콘을 클릭하였습니다.
짠 위와같이 안드로이드 아이콘이 저렇게 변경되었습니다
여러분 입맛에 맞도록 아이콘을 클릭하세요
참고로 골드 아이콘은 아래 어플아이콘 변경강좌에서 이뤄집니다.
일단 기본적으로 생성되는 라벨은 필요한 라벨들이 있습니다.
확인 후 필요없으시다고 생각되는건 ▼ 클릭후 Delete 하시면 됩니다.
유용한 라벨로는
Last used bookmarks 랑 Starred apps 입니다.
Last used bookmaks : 마지막으로 찾아간 즐겨찾기 주소입니다.
Starred apps : 즐겨찾는 어플을 모은 라벨입니다 (아래서 추가로 다루겠습니다)
<< Apps - 어플의 이름과 아이콘을 바꿔보자 >>
제 1강. 이름 바꾸기


 Apps에 들어오면 위와같이 자신이 설치한 어플들이 쭉 나열됩니다.
Apps에 들어오면 위와같이 자신이 설치한 어플들이 쭉 나열됩니다.전 Advanced Task Killer Free를 가지고 설명하겠습니다.
이 어플은 메모리 최적화 어플이랍니다
마찬가지로 ▼ 를 클릭하시게 되면 여러가지가 나오는데 여기서 Rename을 클릭하세요~ 어플의 기본이름인 Advanced Task Killer free가 나오는데 클릭하세요

 내 입맛에 맞게끔 전 메모리 최적화라고 이름을 변경하였습니다.
짠 어플이름이 메모리최적화로 변경되었군요!
내 입맛에 맞게끔 전 메모리 최적화라고 이름을 변경하였습니다.
짠 어플이름이 메모리최적화로 변경되었군요!참 정렬이 A-Z이기 때문에 이름변경시 해당 위치에서 어플이 사라진걸로 오인하는 경우가 있는데 해당 정렬위치로 이동하시면 보이실거에요~
제 2강. 아이콘을 바꿔보자


 자 이제 아이콘을 바꿔봅시다 역시나 ▼를 클릭후 Icon을 클릭합니다
이번엔 디폴트 아이콘이 아닌 Android image gallery를 클릭합니다
제가 첨부한 아이콘파일을 휴대폰속에 넣으시면 위처럼 아이콘이라고 있는데요 클릭해보시면
자 이제 아이콘을 바꿔봅시다 역시나 ▼를 클릭후 Icon을 클릭합니다
이번엔 디폴트 아이콘이 아닌 Android image gallery를 클릭합니다
제가 첨부한 아이콘파일을 휴대폰속에 넣으시면 위처럼 아이콘이라고 있는데요 클릭해보시면

 골드 아이콘이 참 많답니다~ ㅎㅎ 자신의 입맛에 맞도록!
골드 아이콘이 참 많답니다~ ㅎㅎ 자신의 입맛에 맞도록!오늘 입맛 참 많이 나옵니다. 아이콘을 선택하세요~
짜잔 - 메모리최적화 아이콘이 제가 선택한 골드아이콘으로 변경되었습니다.
어플의 아이콘과 이름을 변경하는 강좌였습니다.
자 이제 어플을 라벨에다가 등록하는 방법을 알려드리겠습니다.
<< Apps 을 Labels 에 등록하기 >>


 다시 해당 어플의 ▼ 를 클릭하신다음 Labels를 클릭합니다
다시 해당 어플의 ▼ 를 클릭하신다음 Labels를 클릭합니다빠른 방법으로는 그냥 어플 이름을 클릭해도 됩니다.
아까 만들었던 안드로이드 라벨을 체크하고 OK버튼을 누릅니다 그럼 메모리최적화 밑에 안드로이드라고 나오게 되면
정상적으로 안드로이드 라벨속으로 들어가게 된것입니다.
<< Starred apps 를 등록해보자 >>
아까 라벨에서 거론되었던 Starred apps.
쉽게 말하면 어플즐겨찾기 입니다.

 마찬가지로 어플의 ▼를 누르게 되시면 위와같은 화면에서 별모양 아이콘을 클릭해보세요
마찬가지로 어플의 ▼를 누르게 되시면 위와같은 화면에서 별모양 아이콘을 클릭해보세요그럼 안드로이드 앞에 별모양이 나오게 되죠? 그럼 Starred apps 등록이 끝난 것입니다.
라벨로 돌아가셔서 Starred apps 왼쪽에 있는 ↓ 를 눌러 열어보세요
즐겨찾기 된 어플들이 한번에 주르륵 나오게 됩니다.
<< Folder origanizer 백업과 복원 >>
이 어플에는 자기가 셋팅한 설정을 백업하고 복원할 수 있습니다 혹 공초나 데이터를 포맷 해야 할 경우에는 유용하게 사용될 수 있습니다.


 처음 페이지에서 하단을 < 일로 슉 스크롤 해보시면 import와 export가 있습니다 import는 복원이고 export는 백업입니다.
export를 클릭해보시면 파일이름을 정할 수 있는데 그냥 OK해줍시다
처음 페이지에서 하단을 < 일로 슉 스크롤 해보시면 import와 export가 있습니다 import는 복원이고 export는 백업입니다.
export를 클릭해보시면 파일이름을 정할 수 있는데 그냥 OK해줍시다이렇게 하면 백업완료된 것입니다. 참 간단합니다
복원은 import를 누르면 백업한 파일들이 나옵니다.
해당 파일을 클릭하면 자동으로 복원됩니다~
자 이제 라벨등록과 어플 이름 아이콘들을 다 바꿔보셨으면 바탕화면에 등록하는 효과를 보셔야겠지요
참고로 여기서 바꾼다고 메인메뉴에서의 아이콘과 이름들이 바뀌진 않습니다.
일단 바탕화면에서 불러들이면 정상적으로 변경된 아이콘은 확인하실 수 있습니다.
<< 바탕화면에 라벨(폴더) 등록하기 >>


 바탕화면을 꾸욱 누르고 있으면 위처럼 추가 화면이 뜨게 됩니다.
바탕화면을 꾸욱 누르고 있으면 위처럼 추가 화면이 뜨게 됩니다.여기서 위젯을 클릭합니다~
쭉 내리다보면 Folder Organizer관련 위젯이 많은데
일단 라벨인 폴더링크 제일 상위에 있는 것을 클릭합니다
그럼 자신이 보유한 라벨들이 나오게 되는데요
아까 등록했던 안드로이드를 클릭해보겠습니다.

 짠 바탕화면에 변경된 아이콘과 이름의 라벨이 생성되었습니다.
짠 바탕화면에 변경된 아이콘과 이름의 라벨이 생성되었습니다.라벨을 한번 클릭해볼까요~
오호 폴더가 뜨게 되고 그안에 제가 넣었던 어플들이 한꺼번에 나오네요~ 편리하죠?
<< 변경된 어플 아이콘과 이름을 바탕화면에 가져오기 >>

 이번에도 아까처럼 위젯에서 두번째인 item을 선택해봅시다~
그런다음 Apps를 클릭합니다~ 뭐 다른것도 한번씩 시간되시면 클릭해보세요^^
이번에도 아까처럼 위젯에서 두번째인 item을 선택해봅시다~
그런다음 Apps를 클릭합니다~ 뭐 다른것도 한번씩 시간되시면 클릭해보세요^^

 아까 등록했던 메모리최적화를 클릭해보겠습니다~
짠 변경된 아이콘과 이름으로 출력되었습니다.
아까 등록했던 메모리최적화를 클릭해보겠습니다~
짠 변경된 아이콘과 이름으로 출력되었습니다.꾸미기는 이렇게 하는거군요~!
<< 라벨안에 어플들을 바탕화면으로 출력하자 >>
또다른 기능으로 라벨안에 담아두었던 어플들을 바로 출력하는 기능이 있습니다.


 마지막으로 남은 4개중에 저는 4x2를 생성해보겠습니다.
마지막으로 남은 4개중에 저는 4x2를 생성해보겠습니다.이거에 4x1은 1줄 4x2는 2줄 말그대로 4x4는 4줄입니다.
아까 만들어두었던 안드로이드 라벨을 선택하겠습니다 바탕화면에 해당 라벨안의 어플들이 한꺼번에 나오게 되었네요
디자인을 변경하고 싶다면 Options를 클릭하세요


 일단 스킨변경을 위해 우측상단에 Choose를 클릭합니다.
전 깔끔하게 사용하기 위해 Empty 스킨없음을 선택하였습니다.
일단 스킨변경을 위해 우측상단에 Choose를 클릭합니다.
전 깔끔하게 사용하기 위해 Empty 스킨없음을 선택하였습니다.한번씩 선택해보세요 맘에드는게 있으실 수도요 ㅎㅎ
옵션설명으로는
Scrollable 라벨속 파일이 많을경우 스크롤 가능합니다.
Show text 어플의 이름을 출력합니다.
Use 5 collumns layout 가로에 5개의 어플을 출력합니다(유료)
Show folder link 라벨안에 폴더가 있을경우 폴더를 띄워줍니다
마지막 3개는 toolbar는 우측상단에 option
grid는 그냥 라벨속 option 키 넣기
마지막은 option 숨기기 입니다 전 숨겼습니다.
 설정을 완료하고 나면 위에처럼 그냥 맨 화면에 딱 떠있는것처럼 변경이 되었답니다~ ㅎ 일일이 라벨을 어플등록할 필요없이 한번에 다 등록이 되죠~ ㅎ
설정을 완료하고 나면 위에처럼 그냥 맨 화면에 딱 떠있는것처럼 변경이 되었답니다~ ㅎ 일일이 라벨을 어플등록할 필요없이 한번에 다 등록이 되죠~ ㅎ위에 방법을 사용중에 라벨 선택할때 Starred apps를 선택하면 즐겨찾는 어플들이 한번에 나오게 되겠죠?
저는 그렇게 사용합니다.
이외에도 기능이 참 많은데.
다 설명을 못해드렸네요
지금 양만 해도 어마어마 하니까요
일단 나머지 기능들은 사용하시다 보면 자연스럽게 알 수 있습니다.
가장 기초적이고 꼭 필요한 기능만 출력하였습니다.

댓글 41
탈무드
2011.11.11 08:16
잘받아쓸께요^^좋은 정보 감사합니다~
나미루
2011.11.04 10:47
감사합니다. 스크랩해 가요~*^.^*
니주가리씨빠빠
2011.07.29 16:56
감사합니다. 스크랩해 가요~*^.^*
서로해
2011.04.12 20:52
감사합니다. 스크랩해 가요~*^.^*
곰탕구
2011.03.01 12:10
좋은 정보 감사합니다..
Rosecafe
2011.02.21 09:18
좋은 정보 감사합니다~
asatraw32
2011.01.30 17:31
시계위젯은 어떻게 하는거에요?????
어플이름이나 저것도 하는방법이있는지..
너무하고시퍼용 알려주세요
어플이름이나 저것도 하는방법이있는지..
너무하고시퍼용 알려주세요
록자
2011.01.24 19:26
감사합니다
록자
2011.01.24 09:49
좋은 정보 감사합니다
레이피어
2011.01.22 11:03
근데 시계랑 날씨 위젯은 안떠서 설정을 못하고이씀 ㅜㅜ
리쉬부르
2011.01.18 19:31
이걸로 꾸미고 싶긴 한데... 이 놈의 귀차니즘이ㅋㅋㅋ
어떤건가바
2011.01.14 00:49
잘받아쓸께요^^
날쎄
2011.01.12 15:18
너무 고생 많으셨습니다.
자료 감사합니다.
자료 감사합니다.
기루S
2011.01.09 12:57
Folder Origanizer 어플도 안에 들어 있나 궁금하네요. 천천히 따라서 해봐야 겠어요.
셜뤼
2011.01.06 14:00
좋은정보 감사드립니다.. 설명이 편하게 써있어서 금방 했네요
이거슨 꿀팁 다른 게시글
-
멀티콘(Multicon)을 이용한 어플관리를 쉽게하자!
안드로이드 / 푸타코타
추천 5댓글 (16)11.15 12:17 -
바탕화면 폴더생성을 통해 쉽게 어플 관리하기!
안드로이드 / 푸타코타
추천 4댓글 (12)11.15 12:02 -
Astro 이용한 모바일에서 파일 다운로드 받기!
안드로이드 / 푸타코타
추천 8댓글 (22)11.15 01:50 -
초보자를 위한 필수어플 리뷰 TOP 11
안드로이드 / 야옹이떡
추천 13댓글 (42)11.13 13:37 -
용어정리 2탄 ) 루팅, 커펌, 런쳐, DVR
안드로이드 / 푸타코타
추천 9댓글 (29)11.12 15:14 -
용어정리 1탄 ) Wi-fi, 3g, 어플, 마켓, 위젯, 동기화
안드로이드 / 푸타코타
추천 7댓글 (22)11.12 14:51 -
안드로이드 마켓으로 게임받기! (마이마켓아님! 루팅사용자)
안드로이드 / 푸타코타
추천 4댓글 (23)10.14 16:06
이거슨 꿀팁 인기 게시글
- 알뜰폰 쓸 때 인터넷과 결합하려면2,622
- 해외여행 갈 때 데이터로밍 간편하고 싸게 쓰…2,506
- 기프티콘은 컬쳐랜드 쿠폰거래소에서 이용하…2,392
- 클리오 루즈힐 블룸 다이아 립스틱 5종 홈쇼…2,493
- 데이터 10GB+1Mbps 무제한 6,500원부터 쓸수…2,353
- 3월 알뜰폰 가성비 평생요금제 2가지 6GB 6천…2,098
- 3Mbps 속도 데이터무제한 최저가 검색2,100
- 컬쳐랜드에 쿠폰거래소가 새롭게 생겼어요2,062
- 해외여행 데이터로밍 일본 태국 대만 최저가…2,042
- 아싸컴에서 천만원 이벤트 하는 거 찾았다2,011
2024.05.15 07:00 기준